Du möchtest deinen Fernseher als Monitor nutzen? Das ist kein Problem! Wir verraten dir, wie du deine Bildschirme verbindest und was du dafür benötigst!

Üblicherweise schließt du deinen PC (oder vergleichbare Geräte) für das beste Ergebnis an einen handelsüblichen Monitor (oder Gaming-Monitor) an. Unter gewissen Umständen kannst du aber auch deinen Fernseher als Empfangsgerät für das digitale Signal verwenden. Etwa, wenn du keinen PC-Monitor besitzt, gelegentlich spielst und Geld sparen willst oder deine Games von Steam einmal auf dem großen Bildschirm erleben möchtest.
Die gute Nachricht vorweg: Deinen Fernseher als Monitor nutzen ist in der Regel kein Problem und auch schnell umsetzbar - sofern die entsprechenden Anschlüsse vorhanden sind. Am einfachsten geht das Ganze mit einem HDMI-Kabel. Denn so gut wie jeder neuere Fernseher als auch PC hat mindestens einen HDMI-Anschluss verbaut. Eine empfehlenswerte und preiswerte Strippe ist diese hier von KabelDirekt mit 8K-Support:
>>Hier findest du die Längen 3 | 4 | 5 | 6 | 7,5 | 9 | 12,5 | 15 | 20 Meter<<
Wichtiger Hinweis vorweg: Je nach Einsatzzweck kann ein Fernseher nur bedingt als Ersatz für einen echten Monitor dienen. Bevor du also unnötig Geld für Hardware oder Peripherie ausgibst, wirf erst einmal einen Blick in Abschnitt "Das spricht gegen einen Fernseher als Monitor" weiter unten.
Dennoch gibt es unterschiedliche Methoden, deinen Desktop-PC oder Laptop mit dem großen Screen zu verbinden, darunter welche mit (HDMI-)Kabel oder auch Wireless-Varianten über Airplay, WLAN & Co. Das hier sind die üblichsten:
Fernseher als PC-Monitor nutzen: So geht's!
Methode 1: PC via HDMI mit Fernseher verbinden
Möchtest du deinen Fernseher über HDMI mit deinem Rechner verbinden, benötigst du zuallererst ein HDMI-Kabel wie zum Beispiel das oben. Anschließend verfährst du so:
- Verbinde PC und Fernseher, indem du das HDMI-Kabel in den jeweiligen Ein- beziehungsweise Ausgang steckst.
- Schalte beide Geräte ein. Manche TVs registrieren das Videosignal automatisch, siehst du nichts, wählst du am Fernseher (meist über "Source") die richtige HDMI-Quelle aus.
- Anschließend stellst du über die Einstellungen an deinem PC das Bild korrekt ein. Das geht meist über die Suche in der Taskleiste sowie den Reiter "System - Bildschirm". Hier beeinflusst du etwa die Auflösung.
- Hast du alles korrekt eingestellt, sollte die Verbindung stehen und du kannst loslegen!
Anmerkung: Viele modernen PCs und vor allem Laptops haben statt einem HDMI- einen USB-C-Anschluss. In diesem Falle hilft dir kein typisches HDMI-Kabel, du benötigst dann einen entsprechenden Adapter oder ein HDMI-zu-USB-C-Kabel. Hier sind zwei Produkte, mit denen die Verbindung funktioniert:
>>Hier findest du die Längen 1 | 2 | 3 | 4 | 5 Meter<<
Methode 2: Kabellose Verbindung via Miracast
Besitzt du einen Windows-PC mit Version 10 oder 11 des bekannten Betriebssystems ist manchmal Miracast an Bord. Ist das der Fall, kannst du deine Inhalte einfach vom Computer auf den Fernseher streamen. Und das Verwenden auf Windows 10 aufwärts geht so:
- Stelle sicher, dass sich sich dein PC und Fernseher im selben WLAN-Netzwerk befinden und natürlich online und damit verbunden sind.
- Checke dann den Support von Miracast, indem du in der Suchfunktion der Taskleiste nach den Projektionseinstellungen suchst. Unterstützt dein Gerät Miracast nicht, erscheint sofort die rote Meldung "Das Gerät unterstützt keinen Miracast-Empfang, sodass keine drahtlose Projektion möglich ist."
- Besitzt du jedoch Miracast, betätigst du die Tastenkombination "Windowstaste + K" und dein Computer sucht anschließend nach kompatiblen Geräten.
- Hier sollte jetzt rechts dein TV in der Liste auftauchen. Wähle diesen nun via Klick aus und beide Geräte verbinden sich.
- Jetzt stellst du genau wie bei der Kabelverbindung über die Einstellungen am PC das Bild korrekt ein.
- Hast du alles richtig gemacht, kannst du drahtlos starten.
Du hast Miracast am Computer, aber keinen kompatiblen Fernseher? Kein Problem: Mit dem Google Chromecast oder einem aktuellen Amazon Fire TV Stick kannst du deinen großen Screen entsprechend aufrüsten:
Mac mit Fernseher verbinden
Bist du nicht PC-, sondern Mac-Nutzer*in und möchtest deine Geräte verbinden, sind die Methoden dazu ganz ähnlich.
Methode 1: Mac via Thunderbolt mit Fernseher verbinden
- Sorge zuallererst für das richtige Kabel. Die meisten Macs haben einen Thunderbolt-Anschluss, während TVs in der Regel keinen besitzen. In den meisten Fällen benötigst du also eine Strippe wie die von Warrky hier drüber.
- Hast du beide Geräte mit dem richtigen Kabel verbunden, besuche die Systemeinstellungen des macOS, klicke auf den Monitor und dann auf "Monitore" (manchmal: "Displays"). Wähle nun die Funktion "Skaliert" aus und entscheide dich im Feld rechts für die gewünschte Auflösung.
- Im Falle von Gaming oder Video soll wahrscheinlich auch der Ton über den Fernseher ausgespielt werden. Besuche dazu den Reiter "Apple - Systemeinstellungen - Ton". Scrolle jetzt rechts nach unten bis zu "Ausgabe", wähle deinen Fernseher aus der Liste aus. Das war's!
>>Hier findest du die Längen 1 | 1,8 | 3 Meter<<
Methode 2: Kabellose Verbindung via AirPlay
Der Mac unterstützt ebenfalls ein drahtloses Verfahren der Bildübertragung. Diese verläuft auf macOS über die AirPlay-Funktion. Und so legst du los:
- Stelle sicher, dass sich Mac und TV im selben WLAN-Netzwerk befinden
- Klicke im Menü aufs Airplay-Symbol und anschließend auf deinen Fernseher in der Liste.
- Nun noch einmal das AirPlay-Symbol anklicken und "iMac spiegeln" oder "MacBook spiegeln" auswählen. Fertig!
Hinweis: Genau wie bei der PC-Spiegelung via Miracast unterstützt natürlich auch bei Mac und AirPlay nicht jeder große Screen die Wireless-Funktion. Der LG OLED Evo 2023 aus unseren Gaming-TV-Empfehlungen unten hat etwa AirPlay-Support an Bord.

Das spricht gegen einen Fernseher als Monitor
Bist du ernstzunehmender Gamer oder gar im E-Sport tätig, solltest du einen Fernseher nicht als Monitorersatz verwenden. Außerdem taugt der TV nicht als Screen für deinen Arbeitsrechner. Konkret sprechen diese Gründe gegen den TV als dauerhaften Monitorersatz:
- Spielst du viel, sind technische Details wie eine niedrige Eingabeverzögerung, schnelle Reaktionszeiten und hohe Bildwiederholraten wichtig. Hier schneiden die meisten TVs schlechter ab als Gaming-Monitore und eignen sich deswegen eher nicht zum Zocken.
- Außerdem siehst du dein Game auf einem TV schlechter: Der Fernseher ist größer, sodass du nicht alle wichtigen Details erfassen kannst. Auch der richtige Abstand zum TV ist schwerer hinzubekommen.
- Überträgst du dein Spielbild mit einem Kabel oder gar wireless auf den Fernseher, leiden Pixelanzahl- und dichte erheblich. Kurz gesagt: Das Bild ist schlechter.
- Auch wenn du deinen Fernseher als Monitor für die Arbeit nutzen möchtest, haben wir schlechte Nachrichten: Administrative Programme wie Word, Excel oder Outlook sowie Arbeitssoftware wie Photoshop oder Illustrator sehen am großen Fernseher nicht gut aus. Zudem ist der Sitzabstand zum TV so gut wie nie ideal.
5 gute Gaming-Fernseher
Du hast noch keinen Gaming-Fernseher? Davon gibt es viele - und diese sind unter den besten:
Bester Gaming-TV: LG OLED Evo 2023
LGs OLED Evo 2023 ist ein reizvoller Gaming-Fernseher: Hier winken flüssiges, reaktionsschnelles Gaming zu einem günstigen Preis. Technikfans verzücken der dünne Bildschirm und die tadellose Verarbeitung, während Gamer HDMI 2.1 für 120 Hertz, die schnelle Reaktionszeit und der Dolby-Atmos-Sound beeindrucken.
Bester QLED-TV: Samsung QN95B
Der revolutionäre Samsung QN95B hat damals das Unmögliche möglich gemacht: Der Smart TV ist ein genialer Neo-QLED für einen sehr fairen Preis, der mit 120 Hertz läuft. Die schnelligkeitshemmende Hintergrundbeleuchtung anderer QLEDs kontert das Produkt mit einem Neural-Quantum-4K-Prozessor, der Bilder in Echtzeit hochskaliert.
Günstigster Gaming-TV: Philips 65PUS8508/12
Der günstige 65-Zoller von Philips ist für den Preis phänomenal: Vom Design bis zum Top-Bildschirm mit Dolby Vision-Support ist es erstaunlich, dass du den hervorragenden Ambilight-Fernseher für etwas über 800 Euro bekommst. Der 55PUS8508/12 besitzt zwar nur eine Bildwiederholfrequenz von 60 Hertz, ist ansonsten aber ein Volltreffer beim Spielen.
Bester Gaming-TV unter 1.000 Euro: Hisense 65E7KQ Pro
Kannst du auf volles Hertz nicht verzichten, möchtest aber 1.000 Euro nicht sprengen, dann schau dir mal den Hisense 65E7KQ Pro an: Der LED-TV erreicht nämlich eine Bildwiederholfrequenz von bis zu 144 Hertz. Und noch besser: Das 4K-UHD-Gerät ist ein 65-Zoller, zu diesem Preis!
Amazon-Tipp: Samsung Crystal UHD CU7179
Der wahnsinnig preiswerte Samsung Crystal UHD CU7179 ist für Gamer mit schmalem Portemonnaie eine gute Wahl. Der grundsolide Screen mit 55 Zoll kommt mit HDR, ALLM sowie VRR und besitzt einen EyeComfort-Modus, der bei längerem Daddeln die Augen schont.

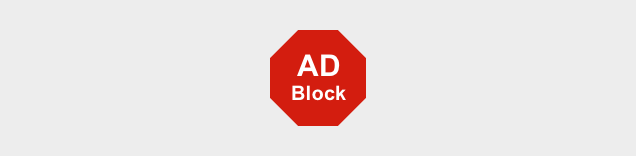 1. Klicke neben der Adresszeile rechts auf das Ad-Blocker-Symbol.
1. Klicke neben der Adresszeile rechts auf das Ad-Blocker-Symbol.
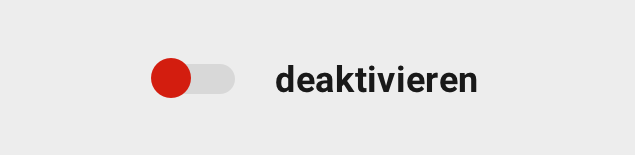 2. Wähle die Option "Deaktivieren auf: www.tvmovie.de".
2. Wähle die Option "Deaktivieren auf: www.tvmovie.de".




















