Einen PS5-Controller am PC zu nutzen ist kinderleicht: Wir geleiten dich durch alle Schritte für die richtige Verbindung - mit Kabel und wireless!

Der PS5-Controller ist ein tolles Gamepad - das du nicht nur an der PlayStation 5 nutzen kannst. Auch am Rechner fühlt sich der neue DualSense pudelwohl und eignet sich richtig gut für alle deine Lieblingsspiele. Und um den PS5-Controller PC-tauglich zu machen und seine Features mit Windows-Spielen zu verwenden, sind zum Glück nur wenige Handgriffe nötig!
Du kannst das Pad per Kabel oder Bluetooth mit deinem Windows-PC verbinden und seine Funktionen wie an der PlayStation 5 mit unterstützten PC-Spielen nutzen. Aber auch bei Games ohne Support für alle Next-Gen-Features ist der DualSense einer der besten Controller für PC – besonders für Rollenspiele und Action-RPGs, die mit einem Gamepad einfach mehr Spaß machen als mit Maus und Tastatur.
PS5-Controller mit PC verbinden
Du hast zwei Möglichkeiten, den PlayStation-5-Controller mit deinem PC zu verbinden: Entweder stöpselst du ihn mit einem USB-Kabel ein, oder du verbindest ihn drahtlos via Bluetooth. In diesem Artikel erklären wir dir beide Methoden!
DualSense mit Kabel verbinden
Um deinen PS5-Controller per USB zu verbinden, brauchst du ein Kabel, das in den kleinen USB-C-Anschluss des Gamepads und in die klassischen großen USB-A-Anschlüsse passt, die du wahrscheinlich am PC hast. Im Lieferumfang der PS5 ist so ein Kabel enthalten. Hast du keine PS5-Konsole und willst nur den Controller verwenden, kannst du auch ein Ladekabel deines Smartphones verwenden, falls dieses einen USB-C-Anschluss hat. Ansonsten musst du ein USB-Kabel dazukaufen, denn im Lieferumfang des einzeln verkauften Gamepads ist keins zum Verbinden dabei.
Hat dein PC einen USB-C-Eingang, kannst du den DualSense natürlich auch über ein USB-C-zu-USB-C-Kabel verbinden.
Nach dem Einstöpseln sollte das PS5-Gamepad unter Windows 10 und 11 sofort erkannt werden. Ist das nicht der Fall, probierst du eine oder alle dieser Lösungen:
- Aktualisiere die USB-Treiber deines PCs. Sind diese nämlich veraltet, kann ein Nichterkennen des Controllers die Folge sein.
- Aktualisiere die Treiber des DualSense-Controllers direkt am PC. Lade dazu die offizielle Software herunter und installiere sie. Anschließend sollte dein PC das neue Pad problemlos erkennen.
- Nutze einen anderen USB-Anschluss - der andere könnte defekt sein. Starte die Prozedur dann von neuem.
PS5-Controller per Bluetooth am PC anschließen
Auch die kabellose Bluetooth-Verbindung funktioniert am PC. Dafür braucht dein Rechner aber entweder einen integrierten Empfänger oder du nutzt einen Bluetooth-Adapter, den du in einen freien USB-Slot an deinem PC steckst. Über den kannst du dann nicht nur den DualSense, sondern zum Beispiel auch andere Geräte wie Wireless-Headsets verwenden.
So koppelst du den Wireless-Controller mit deinem Computer:
- öffne das "Einstellungen"-Menü, klicke links auf "Bluetooth und Geräte" und dann rechts auf "Geräte". Schalte nun Bluetooth an deinem Rechner ein, indem du den Schalter auf "Ein" setzt.
- klicke oben auf "Gerät hinzufügen" und anschließend "Bluetooth".
- halte auf dem DualSense-Controller die "PS"-Taste und den "Share"-Button gleichzeitig für einige Sekunden gedrückt.
- klicke im PC-Menü auf den Namen des Controllers, wenn dieser in der Liste der Geräte auftaucht (meist "DualSense Wireless Controller").
- bestätige mit "Fertig" und der Controller ist verbunden!

Alle Ratgeber zur PS5 (Pro) im Überblick:
PS5 Pro vs. PS5 & PS5 Slim | PS5-Zubehör Must-Have | Die besten Lenkräder für PS5 | Die 7 besten Fernseher für PS5 | PS4-Spiele auf PS5 | PS3-Spiele auf PS5 | Beste PS5 (Pro) Spiele zu zweit | Beste Rennspiele PS5 | 12 tolle PS5-Familienspiele | Kinderspiele für PS5 | PS5 (Pro) Spiele Black Friday | PS5 (Pro) Controller Black Friday | Die besten PS5- und PS5-Pro-Headsets
DualSense am Computer nutzen: Am einfachsten geht's mit Steam
Am einfachsten verwendest du deinen Controller am Windows-PC mit der Software Steam – die haben PC-Spieler*innen meist ohnehin installiert, um ihre Spiele zu kaufen, zu verwalten und zu starten. Ansonsten findest du das Programm hier kostenlos zum Download. Steam bietet von Haus aus Unterstützung für den DualSense, sodass du gar nicht viel machen musst, um deine Steam-Games damit zu spielen.
Schließe das Gamepad zunächst wie oben beschrieben per Kabel oder kabellos an. So richtest du es danach ein:
- öffne Steam und klicke oben links auf "Steam" > "Einstellungen"
- wähle "Controller" aus und klicke auf "Allgemeine Controllereinstellungen"
- stelle sicher, dass der Haken bei "PlayStation-Konfigurationsassistent" gesetzt ist.
Der Controller sollte nun mit Steam-Spielen funktionieren. Am besten startest du die Games im sogenannten "Big Picture"-Modus, der auf die Bedienung mit Gamepads ausgelegt ist – dann kannst du die "PS"-Taste jederzeit drücken, um das Konfigurationsmenü aufzurufen, Controller-Einstellungen zu verändern oder Buttons und Funktionen neu zuzuweisen.
Konsole gesucht? Alles Wichtige zu allen aktuellen Modellen:
- PS5 kaufen: Wo gibt's die Playstation 5?
- Xbox Series S kaufen: Wo kannst du die neue Xbox bestellen?
- Unterschied Xbox Series X und S: Die Konsolen im Vergleich
- Nintendo Switch kaufen: Hier wirst du fündig
- Nintendo Switch vs. Nintendo Switch Lite: Die größten Unterschiede
- Meistverkaufte Konsole: Die erfolgreichsten Daddelmaschinen
Du kannst via Steam die typischen Grundfunktionen der Sticks und Knöpfe des PS5-Gamepads verwenden, außerdem funktionieren das berührungsempfindliche Trackpad, die Bewegungs- und Neigungssensoren, die interaktive Beleuchtung und Vibration. Nicht automatisch verfügbar sind das feinere haptische Feedback oder die adaptiven Trigger – dafür muss das jeweilige Spiel zusätzliche Support mitbringen. Mehr dazu steht im letzten Abschnitt dieses Artikels.

PS5-Controller mit Windows nutzen ohne Steam: Diese Optionen hast du
Steam ist zwar der beliebteste Spiele-Launcher auf dem PC, aber nicht der einzige. Möchtest du Games aus dem Epic Games Store oder von Publisher-Plattformen wie GOG, Ubisoft Connect oder EA Desktop mit dem DualSense spielen, musst du ein wenig tricksen. Wir zeigen dir hier zwei Möglichkeiten, wie du das Gamepad dann nutzen kannst:
- Option 1 – Fremdspiele zu Steam hinzufügen: Du musst Spiele nicht bei Steam besitzen, um sie darüber spielen zu können. Du kannst den Launcher auch bloß zwischenschalten und so den Steam-eigenen DualSense-Support mit anderen Plattformen nutzen. Klicke dazu in Steam oben auf "Spiele" und dann auf "Steam-fremdes Spiel meiner Bibliothek hinzufügen". Ein Fenster mit einer Liste installierter Programme auf deinem PC öffnet sich. Wähle hier die Games aus, die du mit dem PS5-Controller spielen willst und starte sie dann, indem du sie in deiner Steam-Bibliothek auswählst.
- Option 2 – Software DS4Windows nutzen: Das Tool DS4Windows fügt deinem PC Support für den DualSense hinzu, ohne dass du Steam verwenden musst. Es gaukelt deinem Rechner vor, es sei ein Xbox-Controller angeschlossen – und der funktioniert unter Windows mit fast allen Titeln ganz von allein. Lade die kleine Gratis-App in der aktuellen Version auf der Herstellerwebsite herunter, installiere und öffne sie und schließe dann den DualSense-Controller an. In der Software kannst du dann noch eine Reihe an Einstellungen vornehmen und Profile anlegen. DS4Windows ist außerdem geeignet, um den PS4-Controller DualShock 4 sowie Nintendo-Switch-Controller am Rechner zu verwenden.

PS5-Controller am PC: Diese Spiele nutzen die Next-Gen-Features
Haptisches Feedback und adaptive Trigger sind einzigartige Funktionen des PS5-Controllers, die vor allem in Sonys Eigenentwicklungen zum Einsatz kommen. Haptisches Feedback ist dabei eine weiterentwickelte, viel feinere Form der klassischen Controller-Vibration. Die adaptiven Trigger sind modifizierte Schultertasten mit variablem Gegendruck: Je nach Spielsituation lassen sie sich leichter oder schwerer sowie mit unterschiedlicher Drucktiefe bedienen – der DualSense kann dich so etwa das Zittern einer gespannten Bogensehne oder den blockierten Abzug eines Gewehrs in den Fingern spüren lassen.
In den allermeisten PC-Spielen kannst du den DualSense wie einen ganz normalen Controller ohne Extra-Funktionen nutzen. Es gibt aber eine Handvoll Titel, die auf der PS5-Konsole mit haptischem Feedback (HF) und Support für adaptive Trigger (AT) ausgestattet sind und auch auf dem PC Gebrauch davon machen, wenn du sie dort mit einem PS5-Controller spielst. Hier sind sie:
- Assassin's Creed Valhalla: HF, AT
- A Plague Tale: Requiem: HF, AT
- Call of Duty Black Ops Cold War: AT
- Call of Duty Vanguard: HF, AT
- Die Schlümpfe: Mission Blattpest: AT
- Death Stranding Director's Cut: HF, AT
- Deathloop: HF, AT
- Dying Light 2: HF, AT
- F1 2021: HF, AT
- Far Cry 6: HF, AT
- Final Fantasy 14: HF, AT
- Final Fantasy 7 Remake Intergrade: HF, AT
- Ghostwire Tokyo: HF, AT
- Genshin Impact: HF, AT
- Marvel's Spider-Man: HF, AT
- Marvel's Spider-Man: Miles Morales: HF, AT
- Metro Exodus: Enhanced Edition: HF, AT
- Overwatch 2: AT
- Rainbow Six Siege: AT
- Rainbow Six Extraction: AT
- The Riftbreaker: AT
- Uncharted: Legacy of Thieves Collection: HF, AT

In Zukunft dürften noch deutlich mehr Titel mit vollständiger Unterstützung für den PS5-Controller am PC dazukommen.
Noch mehr Gaming-Zubehör:
Ob der PS5 DualSense-Controller oder anderes Zubehör: Wir haben für dich spannende Vergleiche rund ums Gaming zusammengestellt >>
Gaming-Laptop Test | Externe Grafikkarte | PC-Lautsprecher Test | Mini-Gaming-PC | Gaming-Fernseher | Gaming-Headsets | Gaming-Controller für PC | Gaming-Lautsprecher
[inlineteaser:119736:teaser_m_content

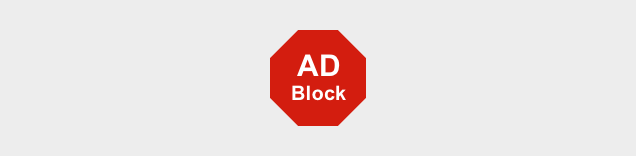 1. Klicke neben der Adresszeile rechts auf das Ad-Blocker-Symbol.
1. Klicke neben der Adresszeile rechts auf das Ad-Blocker-Symbol.
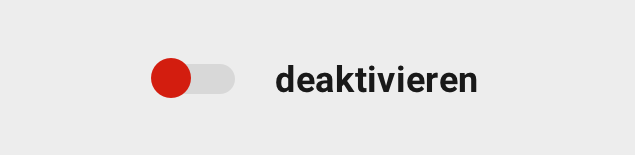 2. Wähle die Option "Deaktivieren auf: www.tvmovie.de".
2. Wähle die Option "Deaktivieren auf: www.tvmovie.de".













